Monitoring Expenditures
Overview
The Banner information system provides on-line access to financial reports for each University index including restricted indexes for sponsored projects. The purpose of these reports is to aid the PI in monitoring budgets and expenditures.
It is the principal investigator/project director’s (PI) responsibility to review their reports at least monthly to make sure all valid transactions are recorded and any incorrect transactions (such as keying errors) are corrected. The PI should maintain record of all expenditures allocated to their project fund(s) then compare against Banner financial reports to identify problems such as
- Missing charges
- Keying errors (amounts, account codes)
- Unauthorized expenses
The PI or designee should notify their Grant Accountant of any errors and work to resolve problems promptly.
Video Walkthroughs
How to Pull a Ledger Report (April 2024)
(Duration 5 min)
(Duration less than 2 min)
How to Pull Labor Distribution Report (April 2024)
(Duration 4 min)
Labor Distribution: Level 2 - Ways to use the information (August 2024)
(Duration 9 min)
Accessing Reports Using Banner Admin Pages
This is the preferred method for reviewing financial information in Banner. Access to Banner Finance is available to anyone with oversight responsibilities. Ask your departmental security administrator for assistance. If you are unsure whom to contact, start with your departmental support staff or the Controller’s Office.
- Select Employee Dashboard / Resources / Additional Resources
- Open Banner 9 Admin Pages
- At the welcome page, enter any part of the following form names
- Select the form from the drop down menu

Grant Organization Inquiry (FRIORGH)
This form will display all grant indexes for a given responsible organization code.
- COA = K
- Enter the six digit organization code
- Click Go (or alt page-down)

The resulting list shows all active and inactive grants. Sort the list by clicking any column heading.

Grant Inception to Date (FRIGITD)
Used to view budget summary for grant, cost share and program income indexes (can be used in place of Finance Report: Grant Budget Summary).
- Enter Grant ID and Index Number
- Select Budget Pool from the Account Summary drop down
- Click Go (or alt page-down)

The results show the Budget, Activity and Available Balance by account code with the totals across the bottom.
Understanding Grant Inception to Date

The Account and Description columns display the account code and description for the budget pool category.
Adjusted Budget column displays the current budget reflected on the most recent spending plan prepared by Sponsored Programs.
Activity column displays the total lifetime expenditures by account code. Click an account code to and Choose Related in the upper right. Select Grant Detail Information for a list of individual transactions in that particular category.
Commitments column displays encumbrances for pending expenditures.
Please note
- Only Salary and Purchase Orders are encumbered
- Committed amounts for salaries are through June 30 of the current fiscal year. Amounts budgeted beyond June 30 are not encumbered until the beginning of the next fiscal year.
- Costs not encumbered include
- Fringe benefits
- PCard purchases
- Payment Requests
- Travel
- Auxiliary expenses (Dining Services, Resident Halls, etc.)
- Sub Award Agreements
- Cost Transfers
- Indirect Costs
Available Balance column reflects the Budget minus Project to Date Activity minus Commitments. If the balance amount is a negative or deficit balance. Indirect costs are not encumbered but will be collected as direct costs are charged and, therefore, not available for other expenses.
Remember to deduct any pending expenses not encumbered to determine the true available balance.
More Banner Admin Pages
Banner has many forms/pages related to monitoring grant funds. The Grants Accounting Training page contains Quick Guides for several other forms you may find helpful.
Accessing Reports Using Flashline Cognos Finance Reports
Expenditure Reports are available on-line through Flashline.
Select Employee Dashboard / Reports / Finance Reports
There are several sponsored project reports available to help PI’s and their support staff monitor expenditures.
- Grant Report by Principal Investigator
- Grant Budget Summary (do not use Budget Summary for grants)
- Labor Distribution
- Monthly Transactions
- Fiscal-Year-To-Date
- Grant Report: Indirect Cost
- Grant Report: Cost Share Roll to Index
Note - Related links include instructions on how to download Flashline Finance Reports.
Grant Report by Principal Investigator
This report reflects transactions through the previous business day. Select the Principal Investigator(s) from the list then click “Finish” at the bottom of the page. The resulting list will contain all active and inactive grants for the PI(s) selected.

Click on the linked “Fund” number to launch the Grant Budget Summary report.

To extract report as pdf or excel, select the “Run As” Icon and choose the format you wish.

A new browser window will open to keep you informed of the status of your report request. When your report is ready, a quick link will be available at the bottom left corner of this window. Click to open the file. If this quick link does not appear, you can navigate to your download folder and open the file from there.
Grant Budget Summary Report (Grant Ledger Report)
This report summarizes expenditures by account code within general budget categories such as Salaries & Wages, Employee Benefits, etc. The header shows the PI as well as the grant accountant assigned to the project who should be contacted if there are questions or errors. View the report on screen with drill down capability or export it to Excel or PDF format. The report reflects all transactions posted in Banner as of midnight the previous day. For example, reports run on the 16th day of the month will contain all activity posted through the 15th. Final month-end reports are available the fifth working day of the following month.
- Enter the prompted information
- Account Index (Six-digit index number)
- Fiscal Year (Four-digit fiscal year, 2019 is the Fiscal Year July 1, 2018 – June 30, 2019)
- Fiscal Period (Two-digit fiscal month with July being 01)
- Click the “Finish” button at the bottom of the page
Click the Account Index link to run the report (if multiple links are available, any one will work)

- Select “Run As” to extract the report to PDF or Excel if needed (DO NOT USE Data)

Understanding the Grant Ledger Report
The Account and Title columns display the general account code description.
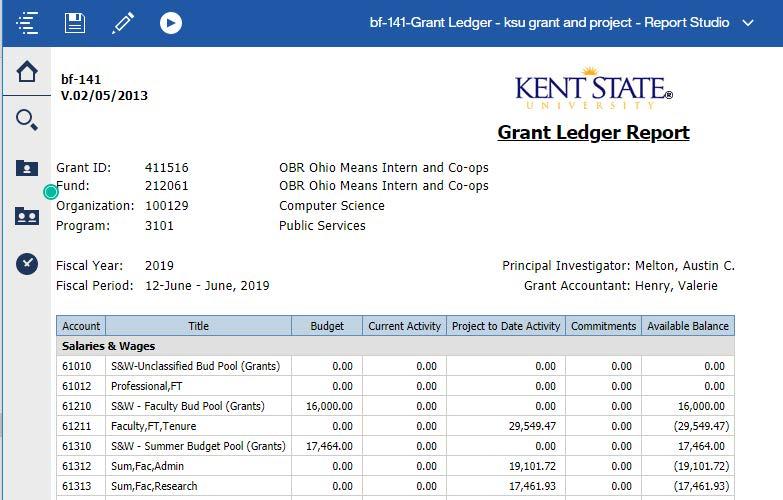
Budget column displays the budget for that account code. This is the amount reflected on the most recent spending plan prepared by Sponsored Programs.
Current Activity column displays the total current month expenditures by account code. Click the account code link to view a list of individual transactions.
Project to Date Activity column summarizes all expenditures throughout the lifetime of the project. This total includes the amount shown in the Current Activity column.
Commitments column displays encumbrances for pending expenditures.
Please note
- Only Salary and Purchase Orders are encumbered
- Committed amounts for salaries are through June 30 of the current fiscal year. Amounts budgeted beyond June 30 are not encumbered until the beginning of the next fiscal year.
- Costs not encumbered include
- Fringe benefits
- PCard purchases
- Payment Requests
- Travel
- Auxiliary expenses (Dining Services, Resident Halls, etc.)
- Sub Award Agreements
- Cost Transfers
- Indirect Costs
Available Balance column reflects the amount that is available for expenditure. The calculation is Budget minus Project to Date Activity minus Commitments. If the balance amount is in parentheses, it is a negative or deficit balance. Indirect costs are not encumbered but will be collected as direct costs are charged and, therefore, not available for other expenses.
Remember to deduct any pending expenses not encumbered to determine the true available balance.
Transaction Report – Monthly
This report is organized by expense category and shows the individual transactions summarized in the current activity column on the ledger report.
- Enter the prompted information
- Account Index (Six-digit index number)
- Fiscal Year (Four-digit fiscal year)
- Fiscal Period (Two-digit fiscal month with July being 01)
- Click the “Finish” button at the bottom of the page
- Click the Account Index link to run the report (if multiple links are available, any one will work)
- Select “Run As” to extract the report to PDF or Excel if needed (DO NOT USE Data)

Please note, this report returns activity in the Revenue Account Code (five digit account code beginning with the number 5.) For grants, you should ignore this section. The information here is automatically generated for each transaction that posts to the grant. It is the sum of the actual expense plus any indirect costs incurred as a result of that expense. Grants Accounting uses this information but is not very helpful for monitoring financial activity at the college/dept/PI level.
Please focus your review on the five digit expense account codes that begin with the number 6 (salary and benefits) and 7 (all other non-salary expenses).
Transaction Report – Fiscal Year to Date
This is the same as the monthly transaction report except it shows the individual transactions for an entire fiscal year.
- Enter the prompted information
- Account Index (Six-digit index number)
- Fiscal Year (Four-digit fiscal year)

Understanding the Transaction Report
Ignore account codes starting with the number 5. Amounts shown in these account codes reflect the total expenditure plus any indirect cost applied. The Controller’s Office utilizes this information for high level reporting purposes. This information is not useful at the department or college level and can be deleted from extracted reports.
Document – a unique number assigned to each individual transaction. This number is used to track the transaction in Banner.
Rule Class – defines the type of expense.
Transaction Date – the date the expenses posted in Banner.
Transaction Desc – details the payee or a description of the transaction type.
Original Budget – Not accurate for grants. This shows the balance for that particular account code as of June 30 of the prior fiscal year under the description Budget Carry Forward.
Budget Adjustments – Not used for grants
YTD or MTD Actuals – the amount of the individual expense. Expenses decrease the available balance while credits (shown in parenthesis) increase the available balance.
Encumbrance – Amount of individual encumbrance transactions. Used only for salary commitments and purchase orders. Credits (shown in parenthesis) decrease the encumbrance.
Labor Distribution Report
This report is organized by expense category and shows the salary and fringe for individuals paid through HR/Payroll. It corresponds to the current activity column on the monthly ledger report. If an unfamiliar name is listed, or someone is not listed who should be at the level of effort on the grant, double-check any personnel paperwork that was submitted. If that does not resolve the issue contact the grants accountant assigned to this project.
- Enter the prompted information
- Account Index (Six-digit index number)
- Fiscal Year (Four-digit fiscal year)
- Fiscal Period (Two-digit fiscal month with July being 01)
- Click the “Finish” button at the bottom of the page
- Click the Account Index link to run the report (if multiple links are available, any one will work)
- Select “Run As” to extract the report to PDF or Excel if needed (DO NOT USE Data)
Understanding the Labor Distribution Report
From this online view, you can click a person’s name to see the list of all payments made to that individual in that particular account code for the fiscal year. Clicking the account code link will list all persons paid in that particular account code for the fiscal year.
Name – Name of the person paid
ID – KSU Banner ID number
Position – Position control number assigned by the Budget Office
Job_Suffix – Typically 00 unless multiple assignments are made for the same position Position_Title – Position title assigned by HR or Academic Personnel Position_Employee_Class_Desc – The position type or classification
Encumbrance – The original encumbrance will be displayed if the report is run the month the position/person was appointed.
Expended MTD – Total of all transactions for that person posted for the selected month. This includes payments for the current month plus any redistributed costs originally incurred in prior months.
Expended YTD – Total of all transactions for that person posted for the selected fiscal year.
Position Control Report
This report lists the positions assigned to an index. It may be useful for large projects that fund many personnel positions.
